In this tutorial we will learn how to make Arduino XY Plotter Drawing machine. With Drawing Robot you can draw images on wall, panel or A4 paper. You can print pictures or print text. All required hardware for this project are listed below. We will learn how to install and use the Polargraph program for robot control. Motor drivers - Adafruit's Motoshield v1. A modern classic. It can drive two stepper motors each drawing up to 600mA and has pinouts for a servo too, so is perfect for this project.
Step 1: Required Hardwares
1x Arduino UNO R3: http://bit.ly/2xt9MVk
1x L293D Motor Drive Shield: http://bit.ly/2H7vmy9
2x L293D Motor Drive IC: http://bit.ly/2J4N3jD
2x 17 Stepper Motor: http://bit.ly/2J0xqhf
1x MG90S Servo Motor: http://bit.ly/2JfGtuj
1x GT2 Pulley 16 Teeth Set: http://bit.ly/2H9DoXq
1x GT2 Rubber Belt (5M): http://bit.ly/2Lfc0tJ
3 in 1 Jumper Wire: http://bit.ly/2J6de9E
1x 5V >2A Power Supply
1x 3D printer machine Anet A8
Step 2: 3D Models - Plotter Gondola and Stepper Bracket
Gondola 3D Model: https://www.thingiverse.com/thing:575487
Stepper Mounting Bracket: https://www.thingiverse.com/thing:2371117
If a 3D printer is not available, you can use a CD for create the Gondola
Step 3: Assembly of the Gondola, Stepper Motors and Servo
Belts connect to the Gondola. (Adjust the length of the belts according to size of your board.)
Servo motor connect to the Gondola
Assembly the mounting brackets to the stepper motors.
Attach a weight to the empty end of the belts (I used 4xAA batteries for weight.)
Step 4: Assembly All Parts on the Board
Fix the stepper motors to the upper right and upper left corner of the board.
Fix the servo motor and pen to the gondola.
Connect enough weight to the empty en of the belts.
Also use a weight to hang the gondola down. (This weight may be coins or batteries.)
Step 5: Machine Dimensions
Remember that your machine size is NOT the same as your surface size.
Your PAGE or drawing AREA size will be smaller.
Machine Width:
This is the distance between two closest points on the sprockets (between two pulleys).
Machine Height:
This is the distance from the sprocket axis to bottom of your drawing (board) area.
Home Point:
This is a magic point marked on the centerline, exactly 120mm (12cm) down from the top edge of your machine.
Keep the dimensions of your machine. We will use these values in the software section.
Step 6: Connections
Motor Shield Upgrade for the High-Torque Stepper Motor:
In this tutorial we will learn how to use a high-torque stepper motor with the L293D motor drive shield. I used a high torque stepper motor with the L293D motor driver, so the L293D integration overheated. The cause is high current requirement. I modified the L293D Motor driver shield to solve this problem.
Watch the video to know how to upgrade https://www.youtube.com/watch?v=r2uwmEsIuLA
After L293D upgrade, make connections according to the circuit diagram above.
Step 7: Source Code and Polargraph
Get the latest version released. The problem will be solved Download
*** Also: Install Arduino IDE v1.8.5 and Processing 2.2.1 ***
Download and install Processing version 1.5.1 Download
Download and install Arduino IDE version 1.0.5 Download
Finally, download the following compressed file for Polargraph 1.2 and its libraries.
Copy the libraries to be used for the Arduino source code. (Copy the libraries in the Polargraph libraries folder to the Arduino libraries folder.)
Find the source code to use for the Arduino. (Open the cource code in the Polargraph/ arduino-source/ polargraph_server_a1 folder.)
Upload the polargraph_server_a1.ino source code to the Arduino.
Then open the Processing software. Find the SketchBook folder from file / preferences/ sketchbook/ location
Find the Processing libraries in the Polargraph folder. Copy all the library folders in this folder into the libraries folder in the Processing Sketchbook folder.
Move the Polargrapcontroller folder inside the Polargraph folder/ processing-source/ folder into the sketchbook folder.
Define first settings - Machine dimensions
Open Processing. Then open polargraphcontroller (file -> sketchbook -> polargraphcontroller)
Run the program by pressing the Run button.
Enter the Setup section from the tool bar.
Adjust the size between two pulleys on the Machine Width
Adjust the Machine Height (height between the pulleyand the end of the panel)
After machine dimensions, adjust the size the area you will draw. (If ou will draw on an A4 paper, set the A4 size.)
Then, first clicthe Center Page and then set the Page Pos Y value 120.
Secondly click Center Home Point and set Home Pos Y value 120.
Stepper motor and pulley settings
Set the MM Per Rev value according to the pulley and belt you are using. For example, if the belt is GT2 the lue is 2mm. If the pulley has 16 teeth, 2x16 = 32mm. So, the belt will advance 2mm each turn.
Adjust Steps Per Rev according to the stepper motor type. For example, if te step angle of the used stepper motor is 1.8 degrees the value is 200 steps. This value is adjust to 400 because dual motor is used.
Servo motor (Pen) settings
Pen Up Position and Pen Down Position values are the operating angle of the servo motor.
Click Serial Port and select Arduino's port from the list of connected devices.
When the correct port is selected, the 'No Serial Connection' display will turn GREEN and the port number to which it is CONNECTED will be displayed.
Click on 'Command Queue' and command transmission is activated.
Click Upload Lift Range, then click Test Lift Range and test the servo motor angle.
Last Settings - Upload vector image and start the print
Save your setting. Load your setting every time you turn on the program.
Click the Input tab and switch to the main screen of the program.
Then we will anually set the gondola for 'Set Home' manually. Move the gondola by manually and move it to the previously defined home point. The gondola must be adjusted this way before each drawing before clicking 'Set Home'.
After this adjustment is done, Set Home and Set Pen Position are clicked.
Click Set Area to specify your drawing are. Then click Set Frame to Area to make all necessary settings for drawing.
Draw Vector
Find any vector drawing image. Convert image to the SVG format from any converter platform.
After select Load Vector from program. Adjust image size with Resize Vector. Move the image to the desired area with Move Vector. Then adjust the area to be printed with Select Area and Set Frame to Area.
Finally, click the Draw Vector command to start the machine.
Polargraph controller Copyright Sandy Noble 2018. http://www.polargraph.co.uk/
See video instruction
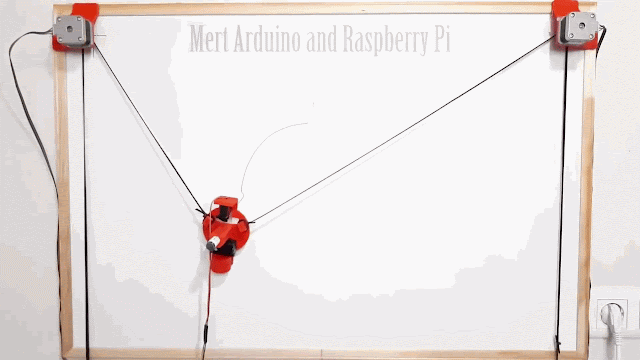

















0 Comments: